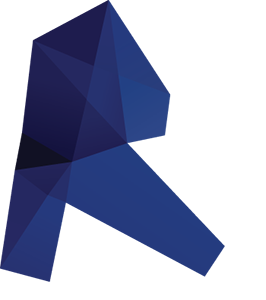
Revit Families
SidePlate® Revit Families create a 3D representation of the SidePlate Connection within Revit for accurate coordination between trades. Generic Revit Families, which employ approximations of SidePlate Connection designs, are available at any time and may be useful during the preliminary stages of a project. Project Specific Revit Families are available from your SidePlate Engineer after completion of the SidePlate Connection design. To receive SidePlate Revit Families, contact your SidePlate Engineer, or submit an inquiry using the blue "Questions, Concerns, Ideas" button in our website header.

Sample Elevation
Sample Plan
Tutorial Video
Sample Generic Revit Families
Import Instructions
Step 1:
Import the SidePlate Connection families and Connection ID Tag family into the project model (Revit 2015 and newer versions) by clicking on the Insert Tab and selecting Load Family:

Select and load all applicable families.
 Step 2:
Step 2:
To place SidePlate connections in the Revit model, click on the Architecture or Structure Tab and select Component. Select the appropriate SidePlate connection type in the Properties window, and place the connection at the appropriate column in Plan View; be sure to verify that the Work Plane is set to the Top of Steel of the Level desired. The connection will snap to the centerlines of the column. The column size can be changed to match the actual column being used and the beam Protected Zone (as applicable) can be toggled on and off. The SidePlate connection is represented by two solid black lines in Plan View when Detail Level is set to Coarse. The beam Protected Zone (as applicable) is visible in Plan, Elevation, and 3D views. The side plate Protected Zones (as applicable) are visible in elevation and 3D views.

Step 3:
Once the SidePlate connections are placed, the Connection ID tags can be shown in Plan or Elevation View by clicking on the Annotate Tab and selecting Tag All. Select "Structural Connection Tags:: SidePlate Connection Tag" and click OK. Alternatively, SidePlate connections can be tagged individually by selecting Tag by Category and then clicking on each SidePlate connection.

Step 4:
A Miscellaneous ID tag (as applicable) can be added by selecting an already placed SidePlate Connection ID Tag and changing the type to "SidePlate Connection ID and Misc ID" in the properties window. An additional oval shaped box will appear below the Connection ID Tag; clicking this box will allow the Miscellaneous ID text to be entered.

Step 5 (optional):
Cap Plate Feature: For SidePlate Field Bolted connection families, a cap plate feature can be toggled on as desired. Select the connection for which a cap plate will be used, in the Properties window click the box next to Cap Plate Visible. The default Cap Plate Thickness is 1", but this thickness can be changed as needed. The top horizontal shear Plates {D} will convert to a single cap plate. The use of a cap plate should be coordinated with your SidePlate Engineer for each project.

Protected Zones (SMF Only):
For SidePlate SMF Field Bolted connection families, the Protected Zones are shown in plan and elevation views by default. The beam Protected Zones are accurate if the appropriate Connection ID and Column Size are chosen for a particular SidePlate connection. The beam Protected Zones can be toggled on and off by selecting the family and clicking on the Protected Zone Visible radio button.

 |
 |
Revit Families FAQ
What is a SidePlate Revit Family?
A Revit file that can be imported into a Revit project that creates a 3D representation of a SidePlate connection with plate, angle, and bolt sizes pre-defined.
What Type of SidePlate Revit Families are available?
- Generic Detail Families - uses typical SidePlate connection properties based on beam depths. These are used for early coordination purposes only.
- Project Specific Families - uses actual connection properties based on project specific calculations. These are used for precise coordination efforts once actual connection designs have been completed.
Which SidePlate connections are available?
A-Type: single-sided SidePlate connections with one beam framing into a joint.
B-Type: two-sided SidePlate connections with two beams of the same size framing into a joint in the same plane.
C-Type: two-sided SidePlate connections with two different sizes beams framing into a joint in the same plane.
Why use a SidePlate Revit Family?
To aid in accurate clash detection of Architectural, Structural, and Mechanical systems and to illustrate the connection in 3 dimensions for additional clarity.
To accurately and quickly tag the SidePlate Connection IDs in Plan or Elevation View.
Which version of Revit is required to utilize a SidePlate Revit Family?
The SidePlate Revit Family is compatible with Revit 2015 and newer.
Can the SidePlate Revit Family be used to obtain connection weight takeoffs?
No. It is currently only used for clash detection and visualization purposes.
Which SidePlate connections are NOT available?
- Ordinary Moment Frame Connections
- Sloped Conditions (The Families can be used with shallow slopes, as it is not generally detectable that the connection is flat)
- D-Type, E-Type, F-Type: two, three, or four bi-axial beams framing into a joint in different planes.
Need Help?
Submit an inquiry using the blue "Questions, Concerns, Ideas" button in our website header, and a SidePlate expert will reply as soon as possible.