Computer Modeling/Stiffness
Correctly modeling the SidePlate® connection design stiffness is simple in most analysis programs with built in features. To better understand modeling implementation refer to Figure Z1, below.
The computer model must reflect the following two items:
- 100% Rigid Panel Zone
- Connection Properties Beyond Column Flange
Dimensions, Dim A and Dim B, vary based on beam section, span, and loading. To define the connection stiffness in the analysis model, SidePlate provides consistent tabulated values for analysis purposes to the various software programmers.
The Stiffness Modifier, 3, is calibrated empirically based on full scale testing.
Link to Full Scale Testing Videos
See the following sections on program specific implementation.




Figure Z1 – Connection Stiffness and Strength Modeling
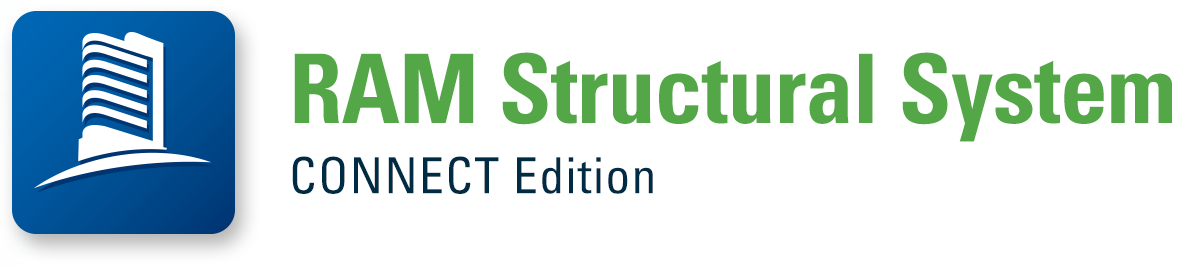
RAM Structural Systems
Version 16.0 and Newer
Step 1: Select the Connection type
- Open the Frame Design Module in RAM


- Criteria -> SidePlate...
- Select the appropriate Connection Type

Step 2: Assign SidePlate Frame Beam Connection
- Assign -> Beam -> Frame Beam Connection Types...
- Assign SidePlate to Both Ends, Left End, or Right End of lateral frame members

- Once the beam ends have been assigned, RAM Frame will display a blue rectangle symbolizing a SidePlate moment connection as shown below.


ETABS
Step 1: Group Lateral Members
- Select all moment frame beams
- Assign -> Assign Objects to Group...
- Select the FRAME BEAMS group and Replace Group
- Repeat for moment frame columns


Step 2: Assign Rigid Zone
- Select Frame Beams and Frame Columns
- Assign -> Frame -> End Length Offsets...
- Assign a Rigid-Zone Factor of 1.0

Note: All SidePlate® full-scale steel moment frame testing has demonstrated that the panel zone contributes very little to the total overall drift. Thus, it has been deemed by the AISC CPRP pre-qualification committee that the flexibility in the panel zone is negligible and can be considered as 100% rigid. Thus, it would be incorrect to utilize the ETABS Panel Zone feature when modeling SidePlate. To ensure accurate modeling select all joints and Assign -> Joint -> Panel Zone... -> Select none -> OK.
Step 3a: Assign SidePlate® Moment Connection (ETABS 17, ETABS 19 only)
This method is applicable to ETABS 17 and ETABS 19 only. For instructions on how to implement Sideplate in ETABS 18 or SAP2000, go to Step 3B.
- Select Frame Beams
- Assign -> Frame -> Moment Frame Beam Connection Type...
- Select SidePlate Option
- Select the appropriate Connection Type from the drop down menu
- High Seismic for SidePlate PLUS SMF, IMF, or OMF applications
- Wind/Low Seismic for SidePlate R=3 applications

- An SP will show above the frame section of a SidePlate beam in plan or elevation by turning on the Moment Connections in the Set View Options as shown below.

Note: Accurate SidePlate Connection properties can also be modeled using non-prismatic sections with our available Non-Prismatic Generator software. Please go to Step 3B below to use this method.
Step 3b: Assign SidePlate® Moment Connection (ETABS 17, ETABS 18, ETABS 19, and SAP2000)
We have had several reports of a bug in the ETABS 18 design software package when using the SidePlate moment connection type. We recommend using an equivalent non-prismatic beam approach to correctly model the SidePlate connections when using ETABS 18. This method is applicable to all versions of ETABS as well as SAP2000, and can be easily implemented by using our Non-Prismatic Generator, available for download below. Please see the following instructions for use of this software.
BEFORE YOU CONTINUE: It is important to ensure that a "Standard Moment Connection" is applied to all lateral beams. To remove non-standard moment connections, do the following: Select all beams -> Assign -> Frame -> Moment Frame Beam Connection Type -> Select Standard Moment Connection -> OK. Missing this step can result in inaccurate stiffness.
Step 3b.1
Download the ETABS Non-Prismatic Generator for use with ETABS 17 and ETABS 18.
Download the ETABS Non-Prismatic Generator for use with ETABS 19 and newer.
Download the SAP Non-Prismatic Generator for use with SAP2000 v20 and SAP2000 v21.
Step 3b.2
While keeping the ETABS or SAP model open, launch the Non-Prismatic Generator
Select the SidePlate Connection Type applicable to your project from the drop-down menu


- Note 1: You can only have 1 ETABS or SAP model open at the time you use the spreadsheet
- Note 2: The ETABS or SAP model must be unlocked
Step 3b.3
Select the wide-flange or HSS sections from the drop-down list to be used as SidePlate beams

Step 3b.4
Once you have selected all the sections you wish to add to your model, click the “Generate Non-Prismatic Sections” button

Step 3b.5
Verify that the SP Non-Prismatic section were added to your ETABS or SAP model
Define -> Section Properties -> Frame Sections

Step 3b.6
Assign the Non-Prismatic Sections to your ETABS or SAP model:
Select Moment Frame Beam(s) -> Assign -> Frame -> Section Property -> choose the section ending at “NPSP”

Additional SidePlate non-prismatic sections can be added to an unlocked model at any time.
The Non-Prismatic Generator spreadsheet comes equipped with a secondary tab that can convert an entire group of members from standard sections to non-prismatic sections, and vice versa. Please refer to the instructions on that tab for proper use of this functionality.

SAP2000
See the ETABS instructions above for correct implementation of the SidePlate connections in SAP2000.
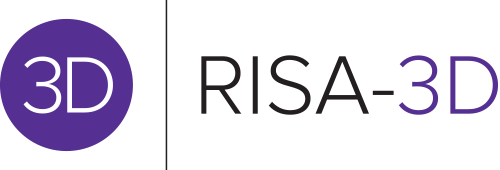
RISA 3D
Step 1: Create Rigid Link Properties
Create General Material Properties of RIGID LINK.

Step 2: Create Rigid Link Section
Create General Section Sets of RIGID LINK.


Step 3: Determine Rigid Link Lengths
- RIGID LINK length at beam end is determined by half of column depth
- RIGID LINK length at column end is determined by beam depth + 3.5"

Step 4: Split Beam and Column Members
- On the top menu of RISA, go to "Modify -> Split Members..."
- Input the RIGID LINK length in % or ft, select "Actually Split PHYSICAL Members" and "Apply Entire to All Selected Members", split all beams/columns with the same length and the same RIGID LINK length at once.

Step 5: Assign Fixity of Rigid link
- Both ends (I End and J End) of RIGID LINK shall be assigned as "Fully Fixed (No Releases)".

Step 6: Determine SidePlate Stiffened Beam Ends Extent
- Use the SidePlate ETABS Non-Prismatic Generator Tool (download available under ETABS Step 3B.1) to determine SidePlate Extension Length.
- Set the appropriate SidePlate Connection Type at the top of the ETABS-NPSP Generator Tab
- enter the desired section(s)
- read the SP Length (in inches)
- convert to feet

Step 7: Create SidePlate Stiffened Beam Ends
- Create the Stiffened Beam End sections (labeled with NPSP below) at each end of the moment frame beam. Split both ends of the beam per STEP 4 with the length "SP Length" determined in STEP 6.
- Then assign Section Properties to the split members. The section properties of the SidePlate Stiffened Beam Ends, or all SidePlate Connection Types, is 3 times the tabulated steel book properties for I-strong axis, S-strong axis, and Z-strong axis. See Appendix for procedure to update the properties.
- Both ends (I End and J End) of Stiffened Beam End Section shall be assigned as "Fully Fixed (No Releases)".

Appendix
Examples of Modeling SidePlate Stiffened Beam End (NPSP Sections) in Risa 3D:
Create and assign SidePlate Stiffened Beam End Properties: “Modify” on the top menu bar, click on “Shape Database...”, in “Shape Selection” window pop-up, click on “Add”.

In “Add Shape” window, create custom Shape Name, and click “OK”. Then re-open “Shape Selection” window, select the custom shape just created and click “Edit”.


In “Edit Shape” window, match the properties with “SidePlate Stiffened Beam End Properties” for the moment of inertia (I) and plastic section modulus (Z) only. The original depth of the section should not be modified. Since the section modulus is computed from the moment of inertia and the depth of the section, modifying the moment of inertia and leaving the depth unmodified will yield the appropriate section modulus. For properties not included in “SidePlate Stiffened Beam End Properties”, please refer to AISC Steel Manual.
Assign Stiffened Beam End properties to Risa model: Double click on SidePlate Stiffened Beam End member, in “Information for Member XXX” window, click on “Properties” tab, click on “Shapes List”, in “Shape Selection” window, select the proper custom shape just created, then click “OK” and “OK”.


TSD
Version 2019 and Newer
Step 1: Assign Moment Frame Columns and Beams
- Select SidePlate Moment Frame Columns and Beams in one direction
- From the Properties Window expand Seismic:
- In a seismic force resisting system - Check Box
- SFRS direction - Choose "Dir 1" or "Dir 2" as appropriate
- SFRS type - Choose applicable frame type to match Side Plate Connection for your project
- Other SFRS type: SidePlate; R=3; steel systems not specifically detailed for seismic resistance
- Special moment frame: SidePlate PLUS; R=8; SMF
- Intermediate moment frame: SidePlate PLUS; R=4.5; IMF
- Ordenary moment frame: SidePlate PLUS; R=3.5; OMF
- Select SidePlate Moment Frame Columns and Beams in other direction and repeat steps above

Note: This step must be performed even in non-seismic regions.
Step 2: Assign SidePlate Beams
- Select SidePlate Moment Frame Beams
- From the Properties Window:
- Expand End 1 and/or End 2:
- Apply SidePlate connection - Check Box
- Connection type: choose appropriate connection type

Step 3: Activate the SidePlate Connections
- Design Settings - Analysis - First-order analysis

- Run - Design Steel (Static)

Note: A second-order analysis will still need to be performed for the final design, when required by code, and will also activate the SidePlate connection stiffness when it completes properly. However, since it often takes longer, it is easier to use a first-order initially to activate the SidePlate connection stiffness.
Step 4: Validate SidePlate Connections
 Validate Model - Review errors and warnings in Status Window
Validate Model - Review errors and warnings in Status Window Review - Show/Alter State
Review - Show/Alter State
- In the Properties Window - General - [A]ttribute - choose SidePlates from the dropdown
- Verify all of the Side Plate beams are green (pass)
Note: Step 3 and 4 must be complete before accurate drift results are produced.

STAAD Pro
Step 1: Create General Material Properties of RIGID LINK
Under the General -> Material tab, create an Isotropic Material "RIGID"

Step 2: Create General Section of RIGID LINK in the User Provided Table
Under the "Tools" drop down list, click on "Create User Table...". Create a New Table with General Section Type, assign the section name as RIGID and the parameters shown in the picture below.

Step 3: Determine the Length of RIGID LINK
- RIGID LINK length at beam end is determined by half of column depth
- RIGID LINK length at column end is determined by beam depth + 3.5"

Step 4: Split Beam and Column Members
- Select the lateral beam or column member, right click and choose "Insert Node".
- Input the RIGID LINK and SP length in ft, select "Add New Point" and click on "OK".

NOTE: To obtain the SidePlate Stiffened Beam End Section Properties and Dimensions, please contact SidePlate at solutions@sideplate.com.
Step 5: Assign RIGID LINK and Non-Prismatic SidePlate® Section Property
- Under the General -> Property tab, highlight the RIGID section, select all the RIGID LINKS in the model, choose the Assignment Method "Assign To Selected Beams", and click on "Assign". Repeat the same procedure for assigning NON-PRISMATIC SIDEPLATE BEAMS.
- Keep all the RIGID LINKS and NON-PRISMATIC SIDEPLATE BEAMS Fixed and no Release.
- See Appendix for examples.

Appendix
Examples of Modeling SidePlate Non-Prismatic Beam in STAAD PRO:
Create and assign Non-Prismatic SidePlate Beam Properties: “Tools” on the top menu bar, click on “Create User Table...”, in “Create User Provided Table” window pop-up, click on “New Table”, choose WIDE FLANGE in the "Select Section Type" drop down, then click on "Add New Property".

In the “Wide Flange” window, input NPSP property values, and click “OK”.
Below is the W33X130NPSP example shown:
Assign NPSP beam properties to STAAD Pro model: Click on "User Table..." button in the "Properties" window, add the NPSP property to the "Properties - Whole Structure" table.

Select the NPSP member(s), then click on "Assign" button to change the member properties.